В этом уроке вы научитесь создавать собственное commandmenu. Это вспомогательное меню в игре, по дефолту вызывается на клавишу "H". Заглянем в конфиг
Quote
bind "h" "+commandmenu" //Отобразить командное меню
~# Создании собственного командного меню.
~# Всяческом изменении структуры меню.
~# Добавлении интересных, а главное полезных функций.
Для начала найдем сам файл, зайдем в
, ищем файл commandmenu.txt. Создаем файл если его нет. Открываем его и видим структуру меню. Каждый качал разные сборки, соответственно меню выглядит у всех по разному, структура меню и подменю у всех одинакова.
Так выглядит моё командное меню:

Теперь создадим свой пункт меню, структура строк будет выглядеть так:
Quote
"*" "Info" "say_team Version Game: Counter-Strike v.1.6 by 0bevan"
Заходим в игру, и открываем командное меню:
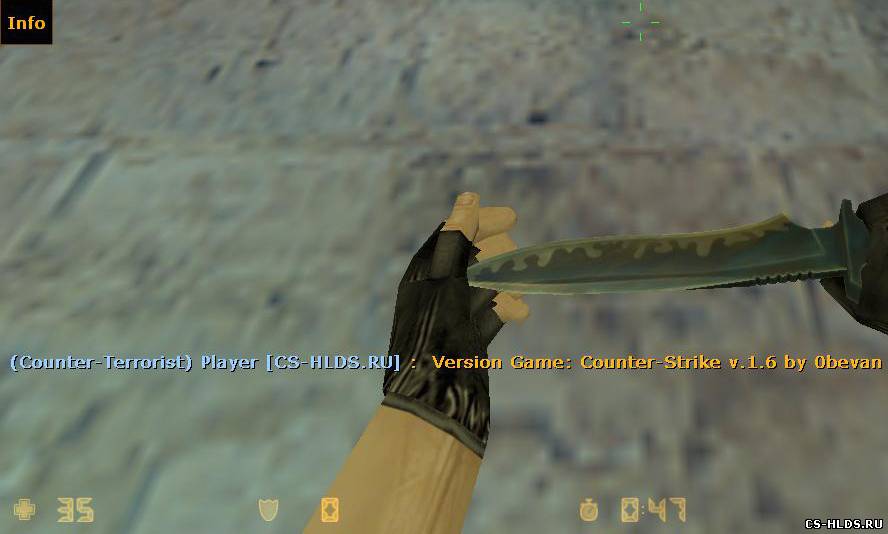
Мы создали простейший главный пункт без каких либо подменю.
Теперь перейдем к созданию подпунктов.
Давайте добавим маленькое меню для управления Zbot'.
Quote
"*" "Боты"
{
"*" "Конфигурация"
{
"1" "Добавить бота" "bot_add"
"2" "Добавить T" "bot_add_t"
"3" "Добавить CT" "bot_add_ct"
"4" "Убить ботов" "bot_kill all"
"5" "Удалить ботов" "bot_kick"
"6" "Сыграть 5x5" "bot_quota 9"
}
"*" "Сложность"
{
"1" "Легкие" "bot_difficulty 0"
"2" "Нормальные" "bot_difficulty 1"
"3" "Сложные" "bot_difficulty 2"
"4" "Эксперты" "bot_difficulty 3"
"5" "Отмена" "slot10"
}
Идем в игру проверять:
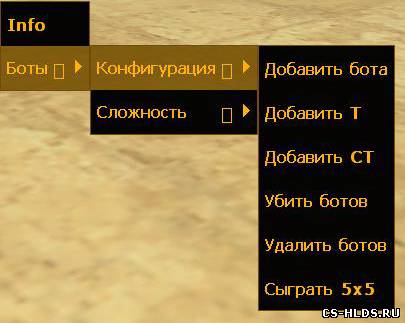
На скриншоте отчетливо видно что некоторые пункты не влезли, ничего страшного! Чуть позже мы вернемся к этой проблеме.
Вот еще 1 пункт со сменой цвета нашего прицела:
Quote
"*" "Настройки прицела"
{
"1" "Цвет прицела"
{
"1" "Синий" "cl_crosshair_color 0 0 255"
"2" "Красный" "cl_crosshair_color 255 0 0"
"3" "Желтый" "cl_crosshair_color 255 255 0"
"4" "Белый" "255 255 255"
"5" "Черный" "cl_crosshair_color 0 0 0"
}
}
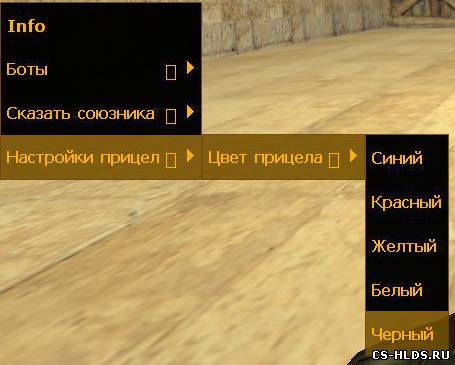
Я использовал консольную команду в самом командном меню, вы можете использовать .cfg файл.
Сейчас я вам покажу как полностью вместить свою надпись в командном меню! Идем в
Quote
«%GAMEDIR%\cstrike\resource»
там ищем файл cstrike_english. Идем в самый конец и перед последними двумя скобками пишем
Quote
//
//CommandMenu
//
"Cstrike_chat0" "Сказать союзникам"
"Cstrike_crosshair" "Настройки прицела"
"Тут ваша команда" "Тут ваше обозначение"
Так можно добавить сколько угодно команд! Теперь снова возвращаемся в commandmenu.txt и вставляем нашу команду в нужное нам место.
Quote
"*" "#Cstrike_crosshair"
{
"1" "Цвет прицела"
{
"1" "Синий" "cl_crosshair_color 0 0 255"
"2" "Красный" "cl_crosshair_color 255 0 0"
"3" "Желтый" "cl_crosshair_color 255 255 0"
"4" "Белый" "255 255 255"
"5" "Черный" "cl_crosshair_color 0 0 0"
}
}
Смотрим скрин:

В командном меню вы можете использовать все консольные команды, так вы разнообразите свое меню, можно добавить конект к серверам, добавить показ FPS, добавить цвета для смены чата и другие, загрузки какого либо конфига, перечислять можно очень долго.
Давайте попробуем прикрепить несколько действий к нашему пункту меню!
"exec snickers.cfg;play sound/1;say snickers.cfg is loaded!"Quote
- таким образом мы загрузили конфиг, воспроизвели звук и оповестили в чат о загрузке конфига!. Теперь вы сможете составить свою последовательность команд.
Для большей эффектности добавим в нужный нам конфиг следующие строки (добавляем после скрипта):
clear
echo ======================================
echo
echo можно и тут :DD
echo
echo Тут ваш текст на английском
echo
echo и тут если хотите :DD
echo
echo ======================================= Quote
После срабатывание скрипта, откроется консоль (toggleconsole), затем очистится весь текст в консоли (clear), а потом начнут появляться комментарии (echo).
Теперь давайте изменим цвет нашего меню. Для этого качаем программу с нашего сайта, называется cs_color_scheme_v3_final
. Эта программа позволяет изменять цветовую схему Counter Strike 1.6. Качаем, устанавливаем и указываем путь к hl.exe. Перед нами появилось меню программы:
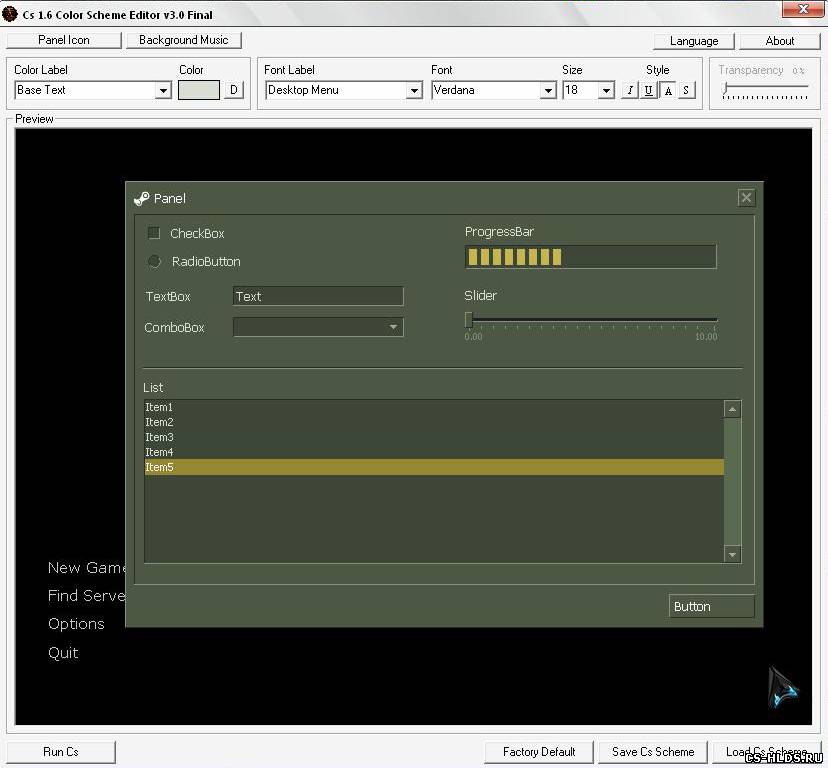
Разобраться с программой очень легко, рассмотрим нужные нам клавиши: Кнопка Color label показывает все меню игры, ползунком Transparency можно изменять прозрачность, style - позволяет использовать подчеркивание, наклонный текст и др. Size - размер, Font - шрифты.
Нажимаем кнопку Color label и ищем строчку CommandMenu Background. Перед нами наше командное меню, теперь нажимаем на нужные нам строчки и изменяем цвет. CommandMenu Background изменяет цвет таблицы, CommandMenu Selection изменяет цвет строчки (когда наведен курсор на пункт), CommandMenu Selection Text делает тоже самое что и предыдущий пункт только изменяет цвет текста. CommandMenu Text изменяет цвет текста в таблице. После проделанных модификаций заходим в игру:

Работа сделана, теперь вы обладатель собственного commandmenu!